Elevating Short-Form Video Creation through Collaborative Scripting
The digital landscape has witnessed a surge in short-form video content on platforms like TikTok and Instagram Reels, making a lasting impact within...
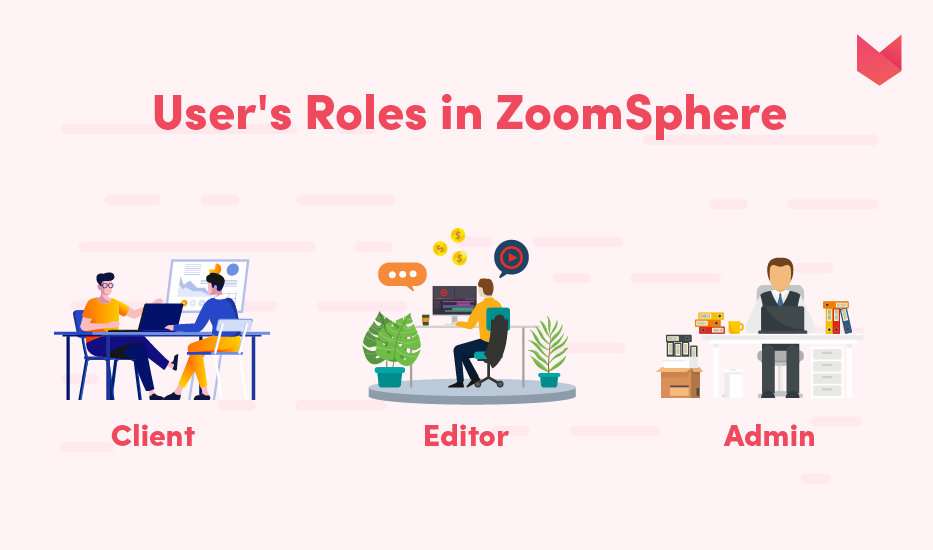
In ZoomSphere, each user has his role to make sure he has the right permissions, sees (or doesn’t see) the sensitive data, and can publish on managed Pages. This article will show you what roles ZoomSphere has, how to set them up, and what their permissions are.
Publisher role – for the Scheduler App
Reply roles – for the Community Management App
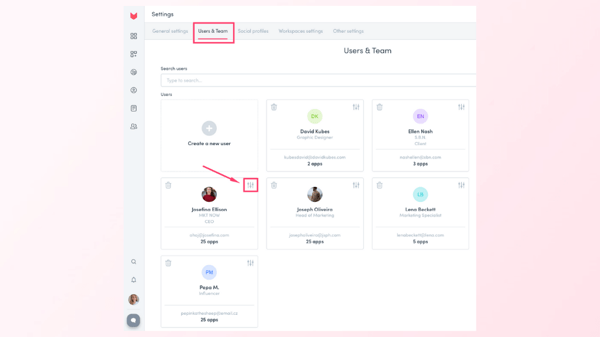
Both roles are assigned to every user for each social media account connected to Scheduler App or Community Management App. Roles can be granted in the User’s settings of your Master Account.
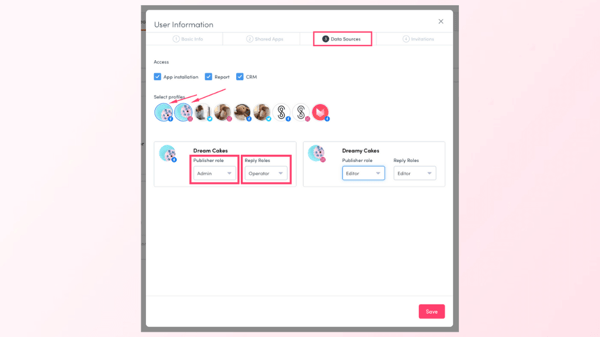
In Scheduler, you have three roles differing in what each user can see in the post’s discussion panel.
Client – can only see Discussion with client (and after the post is published, they can see the Post performance menu). They cannot see Internal comments.
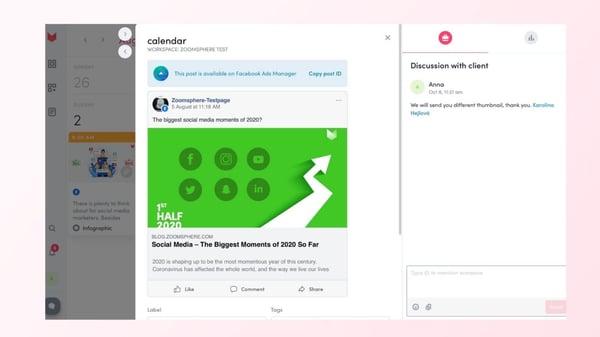
Editor – can see both: Discussion with client and Internal comments. They also see the Post performance menu. The editor doesn’t have the “Publish now” button.
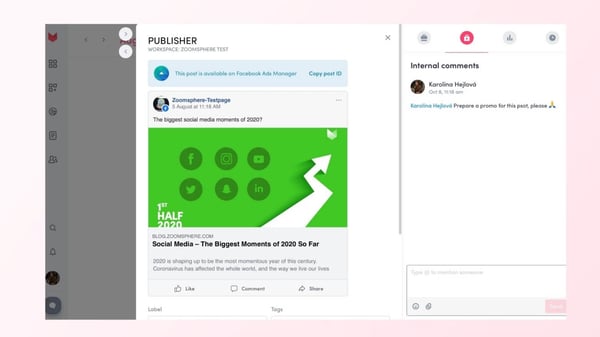
Admin – can see both: Discussion with client and Internal comments. They also see the Post performance menu. Admin has the “Publish now” button.
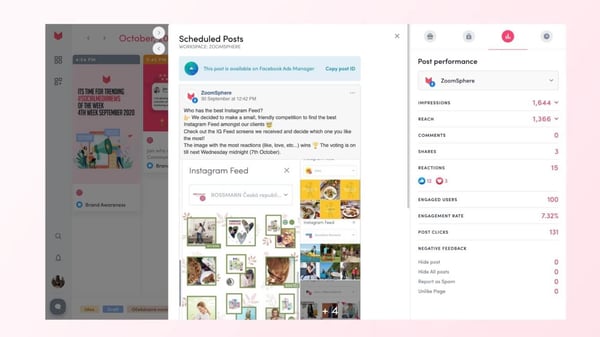

Besides that, every role can be assigned Read/Write permissions to each status. If a teammate with a certain role has both Read and Write permission for the particular status, they will be able to view and edit a post in this status.
Read=View
Write=Edit
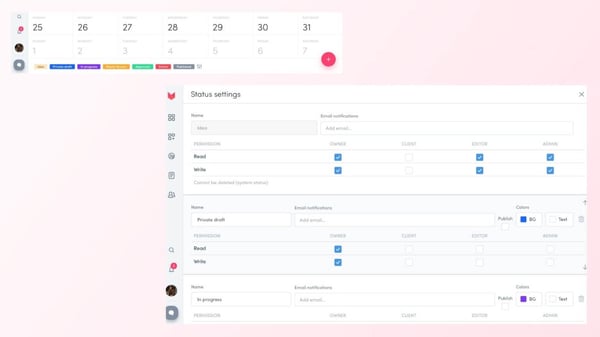
👉 Example: Your client can view and edit posts only for status “To be Approved”. Anything before that (for example, Draft, In Progress, etc.) is hidden for him/her.
In the Community Management App, you have three roles for each user, giving them different permissions to reply and publish the response on connected pages.
Editor – users with this role are not allowed to publish their responses to social media channels directly. They can draft their reply and send it for approval to their manager, who can approve and post, edit or delete the draft.
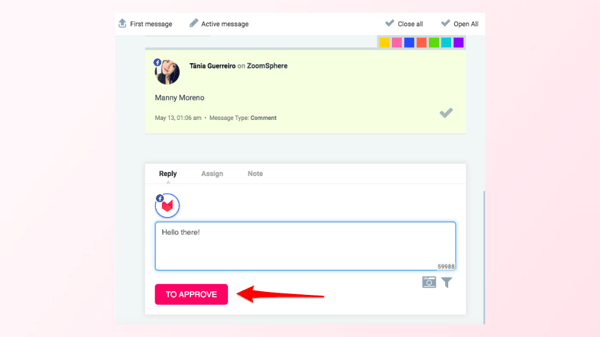
Operator – users can create a reply and directly send it to the social platform.
Manager – users can create a response and directly send it to the social platform, plus they can approve drafts from editors.
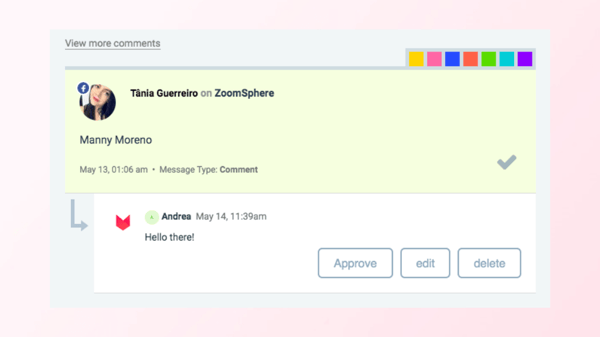
💡Tip: Besides the above mentioned, Managers can grant internal rating, provide feedback, and assess the quality of the replies.
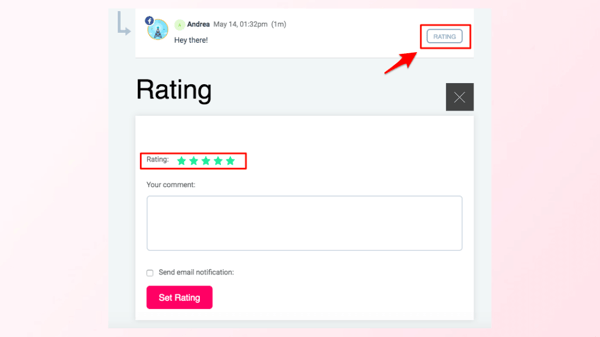
Both Reply and Publisher roles are super-beneficial in the social media management workflow and ensures smooth communication between teammates and their capabilities. Do you need more help with setting them up? Visit this article for Reply roles or this one with Publisher roles tips.
The digital landscape has witnessed a surge in short-form video content on platforms like TikTok and Instagram Reels, making a lasting impact within...
In the dynamic world of social media marketing, the relationship between agencies and clients thrives on a foundation of transparency. It’s a conduit...
Digital marketing has grown 30% faster than other sectors of marketing (according to Social Media College). If you’re wondering why that is, I blame...